Install Ubuntu Server Via Virtual box
|
03
|
Materi
|
Senin,
11 Januari 2016
|
|
Azis
Tastiana
|
Install Ubuntu Server Virtual box
|
OS
|
|
X TKJ B
|
Instruktur
:
Bpk. Damar
|
A. PENDAHULUAN
Ubuntu server adalah salah satu varian dari
distro linux ubuntu yang didesain untuk diinstall di server. Ubuntu server
adalah ubuntu yang didesain untuk di install di server.
B. TUJUAN
-
Agar siswa dapat memahami tentang ubuntu
server
-
Agar siswa dapat menginstall ubuntu
server
C. ALAT
& BAHAN
-
ISO
-
Komputer/Laptop yang akan di-install
-
Aplikasi
VirtualBox
D. LANGKAH
KERJA
1.
Langkah
pertama anda akan masuk dengan tampilan seperti dibawah, setelah dalam tampilan
ini anda pilih bahasa yang akan digunakan .
2.
Selanjutnya
anda pilih pasang server ubuntu
3.
Pilih
bahasa yang akan akan digunakan oleh anda
4.
Setelah
muncul pertanyaan dengan lanjutkan installasi dengan bahsa yang di pilih anda
pilih ya, lalu enter
5.
Selanjutnya
pilih Negara kawasan anda, lalu tekan enter.
6.
Selanjutnya
tekan tidak untu pertanyaan deteksi penataan papan ketik.
7.
Pilih
Negara asal anda, lalu enter.
8.
Pilih
pola keyboard, lalu enter.
9.
Masukan
alamat server DNS jika perlu , kalau tidak lanjutkan.
10. Untuk nama host lewat tinggal langsung lanjutkan saja.
11. Isi nama lengkap dari pengguna baru , setelah itu
lanjutkan.
12. Selanjutnya isi nama akun anda , untuk memasuki login
nanti, setelah itu lanjutkan.
13. Masukan kata sandi anda jika perlu , plih lalu
lanjutkan.
14. Masukan lagi kata sandi anda untuk memverifikasi.
15. Untuk pertanyaan ini anda pilih tidak lalu enter.
16. Selanjutnya pilih kota untuk zona waktu anda, lalu
enter.
17. Lalu ada pilihan untuk metode pemartisian anda pilih
manual ,lalu enter.
18. Selanjunya anda pilih SCSI ,lalu enter.
19. Setelah itu pilih ya untuk membuat partisi yang baru
pada ard disk.
20. Lalu anda pilih pri/log, lalu enter.
21. Setelah itu pilih buat partisi baru, lalu enter.
22. Disini anda masukan ukuran partisi, lalu lanjutkan-enter.
23. Lalu anda pilih jenis partisi hard disk nya.
24. Lalu pilih apakah anda ingin agar partisi baru dibuat
diawal atau diakhir ruang hard disk.
25. Untuk selanjutnya ubah susunan partisi yang anda
inginkan.
26. Setelah membuat partisi yang pertama lanjutkan membuat partisi yang kedua . dengan
memilih Pri/log kembali .
27. Setelah itu pilih buat partisi baru, lalu enter.
28. Disini anda masukan ukuran partisi, yang kedua lalu lanjutkan-enter.
29. Lalu anda pilih jenis partisi hard disk yang kedua
nya.
30. Lalu pilih apakah anda ingin agar partisi yang kedua
dibuat diawal atau diakhir ruang hard disk
31. Untuk selanjutnya ubah susunan partisi yang anda
inginkan.
32. Setelah membuat partisi yang kedua lanjutkan
membuat partisi yang terakhir . dengan memilih Pri/log kembali .
33. Disini anda masukan ukuran partisi, yang terakhir lalu lanjutkan-enter.
34. Lalu anda pilih jenis partisi hard disk yang
terakhir nya.
35. Lalu pilih apakah anda ingin agar partisi yang
terakhir dibuat diawal atau diakhir ruang hard disk
36. Untuk selanjutnya ubah susunan partisi yang anda
inginkan.
37. Setelah selesai membuat semua partisi lalu pilih
bacaan selesai , lalu tekan nter
38. Selanjutnya disini anda memilih melanjutkan , maka
perubahan yang tertulis akan ditulis ke harddisk , jika tidak anda dapat
meakukan perubahan secara manual
39. Masukan alamat proxy http jika diperlukan, lalu pilih
lanjutkan, tekan enter.
40. Anda dapat memilih agar system ini secara otomatis
mengunduh dan memasang pembaruan dan keamanan atau anda dapat memilih untuk
mengelola system melalui web sebagai sebagian dari sebuah grup dari system
menggunakan layanan landscape atau anda dapat memilih tidak ada pembaruan
secara otomatis.
41. Setelah masuk dalam menu seperti dibawah ini , anda
tekan keyboard Q – pilih yes – enter
42. Lalu anda harus memilih tipe umum konfigurasi email, anda pilih tanpa
konfigurasi lalu enter.
43. Setelah muncul tampilan seperti dibawah ini anda pili TIDAK-enter.
44. Selanjutnya
memasang boot loader GRUB pada master boot record, anda tinggal
pilin YA .
45. Jika ada bacaan installasi telah selesai anda pilih
lanjutkan .
46. Setelah muncul proses seperti ini berarti anda
berhasil dan anda menunggu sampai tampilan Ubuntu server tertulis login.
47. Setelah muncul login anda isi dengan username dan
password anda yang telah tadi di buat
E. KESIMPULAN
Ubuntu
server adalah salah satu versi ubuntu yang dgunakan sebagai
server yang digunakan
di balik layar berwarna hitam .





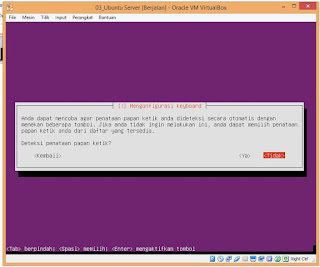
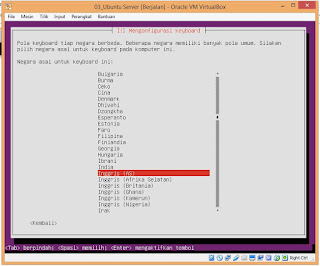






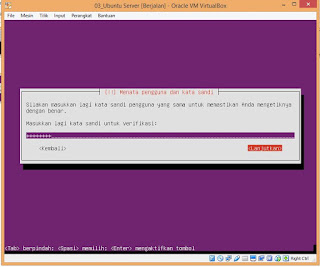



































Komentar
Posting Komentar